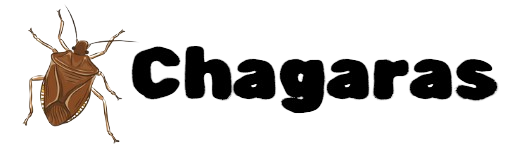uBlock Purge All Caches Missing: Quick Fix Guide
In the world of online browsing, having a reliable ad blocker like uBlock Origin can significantly enhance your internet experience. However, users sometimes encounter issues with uBlock Origin, including the “Purge All Caches Missing” problem. This issue can affect how your ad blocker functions, leading to an undesirable browsing experience. In this guide, we’ll walk you through understanding the problem and provide you with a step-by-step quick fix to resolve it.
Understanding uBlock Origin And Cache Management
What is uBlock Origin?
uBlock Origin is a popular and highly efficient browser extension designed to block unwanted ads, trackers, and other web nuisances. It is available for various browsers, including Google Chrome, Mozilla Firefox, Microsoft Edge, and Safari. The extension helps enhance your browsing speed and privacy by filtering out disruptive elements.
The Role of Cache in uBlock Origin
When you browse the internet, your browser and its extensions often store temporary data known as cache. This cache can include images, scripts, and other elements of websites you visit. uBlock Origin uses this cached data to improve performance and load times by avoiding repetitive data fetching.
Why Purging Cache Matters
Purging cache can be necessary for several reasons:
- Performance Issues: Cached data may become corrupted or outdated, leading to performance degradation.
- Privacy Concerns: Old cached data might contain sensitive information that should be cleared.
- Troubleshooting: Purging cache is a common troubleshooting step to resolve issues related to extensions or websites.
Common Issues And Symptoms Of Cache Problems
Symptoms of “Purge All Caches Missing” Issue
- Inconsistent Blocking Behavior: Ads and trackers that were previously blocked might start appearing again.
- Slow Performance: Your browser or uBlock Origin might exhibit slower performance due to outdated or corrupted cache.
- Errors in uBlock Origin: You might see error messages or notice that the “Purge All Caches” option is missing from the extension’s menu.
Potential Causes
- Extension Update: Sometimes, updates to uBlock Origin or the browser can lead to temporary glitches.
- Browser Compatibility: Incompatibilities between the browser version and uBlock Origin can result in missing options.
- Corrupt Cache: The cached data might be corrupted, leading to issues with the extension’s functionality.
Quick Fix Guide: Resolving The “Purge All Caches Missing” Issue
Step 1: Check for Updates
Update uBlock Origin:
- For Chrome:
- Open Chrome and go to the Extensions page by typing chrome://extensions in the address bar.
- Look for uBlock Origin and click on the “Update” button to ensure you have the latest version.
- For Firefox:
- Click on the menu button (three horizontal lines) and select “Add-ons and Themes.”
- Go to the “Extensions” tab, find uBlock Origin, and click “Update.”
Update Your Browser:
- Ensure your browser is up-to-date as well, since browser updates can affect the functionality of extensions.
Step 2: Reinstall uBlock Origin
Uninstall the Extension:
- For Chrome:
- Go to chrome://extensions, find uBlock Origin, and click on the “Remove” button.
- For Firefox:
- Navigate to “Add-ons and Themes,” find uBlock Origin, and select “Remove.”
Reinstall the Extension:
- Visit the Chrome Web Store or Firefox Add-ons site and search for uBlock Origin. Click “Add to Chrome” or “Add to Firefox” to reinstall the extension.
Step 3: Clear Browser Cache
Clear Cache for Chrome:
- Click on the three-dot menu in the top-right corner and go to “Settings.”
- Scroll down and select “Privacy and security.”
- Click on “Clear browsing data,” choose “Cached images and files,” and click “Clear data.”
Clear Cache for Firefox:
- Click on the menu button and select “Settings.”
- Go to “Privacy & Security” and find the “Cookies and Site Data” section.
- Click “Clear Data” and select “Cached Web Content,” then click “Clear.”
Step 4: Reset uBlock Origin Settings
Access uBlock Origin Settings:
- Click on the uBlock Origin icon in your browser’s toolbar and select “Dashboard.”
Reset Settings:
- Go to the “Settings” tab within the uBlock Origin Dashboard.
- Click on the “Reset to default” button to revert all settings to their original state.
Step 5: Contact Support
If the problem persists after following these steps, consider reaching out to uBlock Origin’s support team. You can usually find support forums or contact options on the extension’s official website or within the browser’s extension store.
Preventive Measures To Avoid Future Issues
Regularly Update Your Browser and Extensions
Keeping both your browser and extensions up-to-date ensures compatibility and helps avoid potential issues.
Monitor Extension Permissions
Be cautious about granting excessive permissions to browser extensions, as these can affect performance and functionality.
Backup Your Settings
If you have custom settings in uBlock Origin, consider backing them up before making changes or reinstalling the extension.
Conclusion
The “Purge All Caches Missing” issue in uBlock Origin can be frustrating, but it is typically resolvable with a few straightforward steps. By updating your browser and extension, reinstalling uBlock Origin, clearing your browser cache, and resetting extension settings, you can usually restore the functionality of your ad blocker. If you continue to face issues, contacting support can provide additional assistance.
By following this quick fix guide, you should be able to resolve the cache-related problems and enjoy a smoother, ad-free browsing experience.
FAQs
What is “Purge All Caches Missing”?
The “Purge All Caches Missing” issue in uBlock Origin refers to a situation where the option to clear all cached data within the ad blocker is not available. This can lead to problems like inconsistent ad blocking, slower browser performance, or error messages. Typically, this issue can be resolved by updating or reinstalling the extension, clearing your browser’s cache, or resetting the uBlock Origin settings.
How do I update uBlock Origin?
To update uBlock Origin, go to your browser’s extensions page. For Chrome, visit chrome://extensions, find uBlock Origin, and click “Update.” For Firefox, open the menu, go to “Add-ons and Themes,” locate uBlock Origin, and select “Update.” Keeping the extension updated can help resolve various issues, including the “Purge All Caches Missing” problem.
Why might I need to reinstall uBlock Origin?
Reinstalling uBlock Origin can fix issues such as the “Purge All Caches Missing” problem by replacing potentially corrupted files or settings. To reinstall, first remove the extension from your browser’s extensions page, then download and install it again from the official extension store for your browser.
How do I clear my browser cache?
To clear your browser cache, go to your browser’s settings. In Chrome, navigate to “Privacy and security” and select “Clear browsing data,” making sure to choose “Cached images and files.” In Firefox, go to “Privacy & Security” and click “Clear Data” under the “Cookies and Site Data” section, selecting “Cached Web Content.”
What should I do if the issue persists after following the troubleshooting steps?
If the “Purge All Caches Missing” issue continues after updating, reinstalling, and clearing the cache, you should consider resetting uBlock Origin’s settings to default or contacting the extension’s support team. Support options can be found on the extension’s official website or through the browser’s extension store.